
Da diese Boards keinen VGA oder HDMI Ausgang besitzen gestaltet sich die Installation des Betriebssystems etwas anders.
Vorbereitungen
Zunächst müssen wir ein Debian Image erstellen. Hierzu benötigen wir VirtualBox als Virtualisierungslösung. Innerhalb einer VM werden wir Debian 64-Bit installieren und die virtuelle HDD z.B. auf eine SD Karte oder mSATA SSD klonen.
Natürlich wird noch ein Debian Installationsmedium benötigt. Hier empfiehlt es sich auf die Netinstall Variante zurückzugreifen, um immer auf dem neuesten Stand zu sein.
Um später auf das Board zugreifen zu können wird ein Nullmodemkabel* benötigt. Wer statt einer SD Karte eine mSATA SSD einsetzt, kann zum Überspielen einen mSATA auf USB Adapter* verwenden.
Installation
Anlegen der virtuellen Maschine
Im ersten Schritt legen wir eine neue virtuelle Maschine in VirtualBox an. Hierbei darauf achten, dass die Größe der virtuellen Festplatte kleiner als die der SD Karte oder mSATA SSD ist.
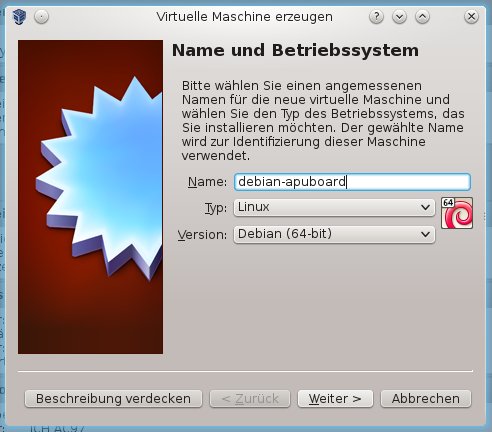
Die Einstellungen für Arbeitsspeicher werden entsprechend dem verwendeten Board eingestellt. In unserem Fall handelt es sich um die 2 GB Variante.
Den Dateityp der virtuellen Festplatte belassen wir auf VDI. Alle anderen Einstellungen können einfach übernommen werden.
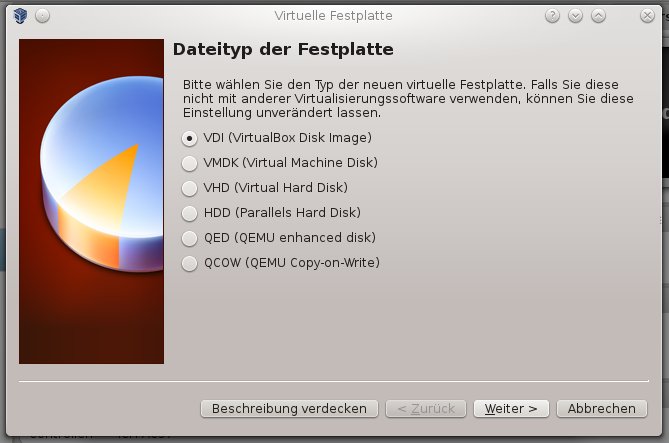
Beim ersten Start der virtuellen Maschine wählen wir nun das zuvor heruntergeladene Debian ISO aus.
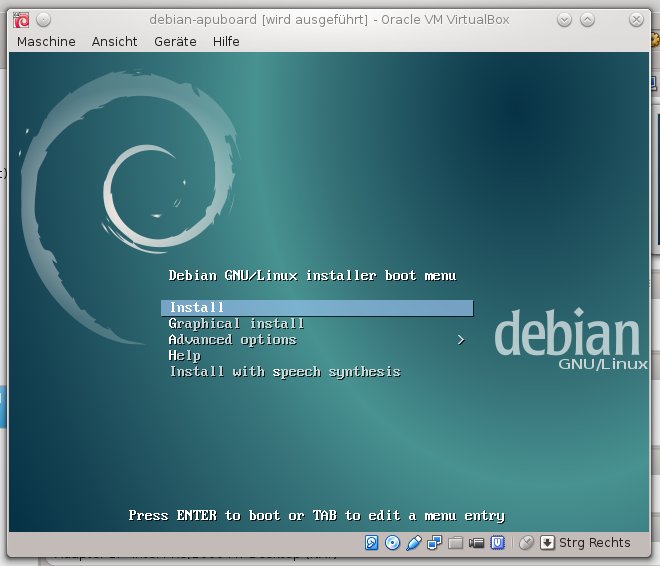
Über den Menüeintrag Install wird die Installation gestartet. Auch hier gilt es zunächst nichts weiter zu beachten.
Einrichtung / Serieller Port
Nach Fertigstellung der Installation müssen wir noch einige Anpassungen an der Konfiguration vornehmen, so dass für alle Ausgaben der Serielle Konsolen Port verwendet wird. Dazu zuerst am neu installierten System als Root einloggen.
Bootloader / GRUB
Hier fangen wir zunächst mit dem Bootloader an. Die erste Konfigurationsdatei befindet sich unter dem Pfad /etc/default/grub.
nano /etc/default/grubIn der Datei müssen die folgenden Parameter gesetzt sein. Die restlichen Einträge nicht löschen.
GRUB_CMDLINE_LINUX_DEFAULT="verbose console=ttyS0,115200n8 reboot=bios"
GRUB_CMDLINE_LINUX=""
GRUB_SERIAL_COMMAND="serial --unit=0 --speed=115200"
GRUB_TERMINAL=serialDie Einstellungen werden mit nachfolgendem Befehl übernommen.
update-grubHiermit stellen wir die Ausgaben auf den Seriellen Port /dev/ttyS0 um. Als Baudrate (für die spätere Verbindung mittels Terminal Emulator notwendig) verwenden wir 115200.
Im nächsten Schritt erstellen wir einen neuen Systemdienst, welcher uns auch nach dem Bootloader den späteren Zugriff auf die Konsole ermöglicht.
nano /etc/init/ttyS0.conf# ttyS0 - getty
#
# Getty on tty1
#
start on stopped rc RUNLEVEL=[2345]
stop on runlevel [!2345]
respawn
exec /sbin/getty -8 115200 -L ttyS0Damit ist die Einrichtung des Systems abgeschlossen und wir können dieses mittels halt herunterfahren.
Image konvertieren
Bevor wir das Image auf SD-Karte bzw. mSATA SSD des APU Boards überspielt können, ist noch ein Zwischenschritt notwendig. Dazu navigieren wir in der Konsole in unseren VirtualBox Pfad der virtuellen Maschine.
cd "VirtualBox VMs/debian-apuboard"In diesem Ordner konvertieren wir nun das virtuelle Festplattenimage in ein mit dd (=Disk Dump) kompatibles RAW Format.
vboxmanage clonehd -format RAW debian-apuboard.vdi debian-apuboard.rawJe nach Imagegröße kann dieser Vorgang einige Zeit in Anspruch nehmen.
Image überspielen
Nach der Konvertierung suchen wir mittels Fdisk zuerst nach dem Zielgerät.
sudo fdisk -lIn unserem Fall ist dies /dev/sdc. Das RAW Image wird jetzt mit dd überspielt.
dd if=debian-apuboard.raw of=/dev/sdc bs=1MAbschließend die SD-Karte / mSATA SSD entfernen und in das APU / Alix Board einbauen. Im Terminal Emulator sollten nun beim Start des Boards alle Ausgaben erscheinen.
Fazit
Dank der x86 Architektur der Alix / APU Boards sind diese mit nahezu jeder Linux Distribution kompatibel. Die Anpassung an den fehlenden VGA / HDMI Port sind mit einem vertretbaren Aufwand möglich.
Quellen: Debian Logo
Ähnliche Artikel
- Endian Firewall auf Alix Boards / APUs
- NFS Server einrichten mit Ubuntu
- NFS Client einrichten mit Ubuntu
- FTP Server einrichten mit Ubuntu
- HAProxy Load Balancer mit Ubuntu / Debian
- Hochverfügbarkeit und Redundanz auf Linux Servern mit Keepalived
- USV Management mit APCUPSd auf Debian / Ubuntu
- Vollständiges Backup mit dd
- Datenrettung mit DDRescue und TestDisk
- Virtualisierungs Server mit VirtualBox + Ubuntu







Hinterlasse einen Kommentar