
Mit dem neuen Raspberry Pi 2 steht im Vergleich zum alten Modell rund 10x mehr Rechenpower zur Verfügung, was sich in Kodi auch spürbar bemerkbar macht.
In diesem Artikel wird die Installation und Einrichtung von Kodi als vollwertiges Mediacenter auf dem neuen Raspberry Pi 2 Modell beschrieben.
Voraussetzungen
Grundvoraussetzung ist ein Raspberry Pi 2 Board. Derzeit besteht aufgrund der hohen Nachfrage ein Lieferengpass. Daher empfiehlt es sich die Geräte direkt beim Distributor Farnell / Element14 zu bestellen.
Zusätzlich benötigen wir noch die folgenden Komponenten:
- Transcend 8GB UHS MicroSD Karte (Class 10)*
- Hochwertiges Netzteil 5V / 2A*
- 2m HDMI Kabel*
- Gehäuse*
- (Optional) Kompatibler WLAN USB-Stick*
Image herunterladen
Im ersten Schritt laden wir OpenELEC von der Webseite herunter. Hier ist es wichtig das richtige Raspberry Pi Modell auszuwählen (ARMv7 Builds - RPi2).
OpenELEC ARMv7 Diskimage
Nachdem die rund 100 MB in Form eines .gz Archives heruntergeladen sind müssen wir das Image noch entpacken. Unter Windows kann hierzu das Tool 7-Zip verwendet werden.
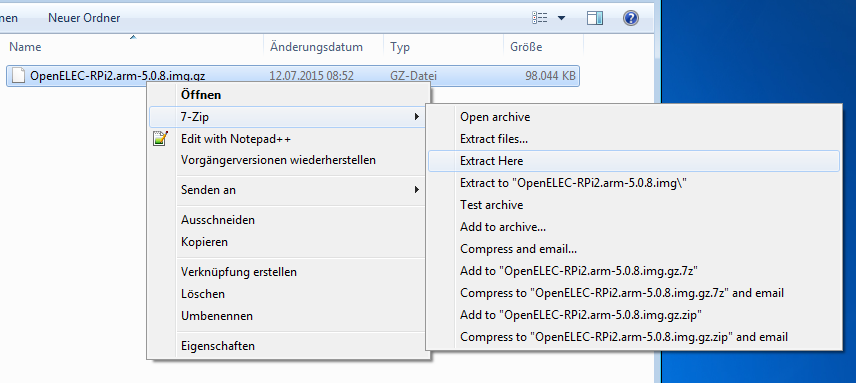
Linux Benutzer können hierfür den Kommandozeilen Befehl gzip verwenden.
gzip -d OpenELEC-RPi2.arm-5.0.8.img.gzSD Karte imagen
Nachdem das Image entpackt ist, können wir dieses auf die SD Karte übertragen.
Windows
Unter Windows müssen wir auch hier wieder auf das Hilfsprogramm Win32 Disk Imager zurückgreifen.
Die heruntergelade .zip-Datei entpacken wir nun wieder in einen eigenen Ordner. In diesem befindet sich anschließend die ausführbare Datei Win32DiskImager.exe.
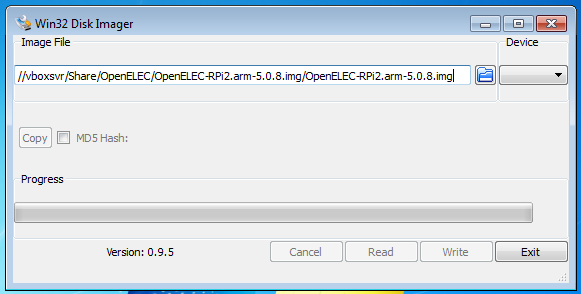
Hier wählen wir die zuvor extrahierte Image Datei von OpenELEC aus und schreiben diese auf das gewünschte Gerät (Write). Am besten zuvor in den Arbeitsplatz / Explorer schauen bei welchem Laufwerk es sich um die SD-Karte handelt.
Linux
Linux Benutzer haben es auch hier etwas einfacher. In der Konsole in den Image Ordner wechseln und das Image mittels dd auf die SD-Karte schreiben.
sudo dd if=OpenELEC-RPi2.arm-5.0.8.img.gz of=/dev/sdc bs=1MErster Start / Konfiguration
Jetzt können wir die SD-Karte in das Raspberry Pi 2 einlegen und starten. Dies kann beim ersten Mal einige Minuten dauern, da unter anderem das Dateisystem vergrößert und die Plugins aktualisiert werden.
Anschließend erscheint der Einrichtungsassistent, in welchem zunächst die passende Sprache gewählt wird.
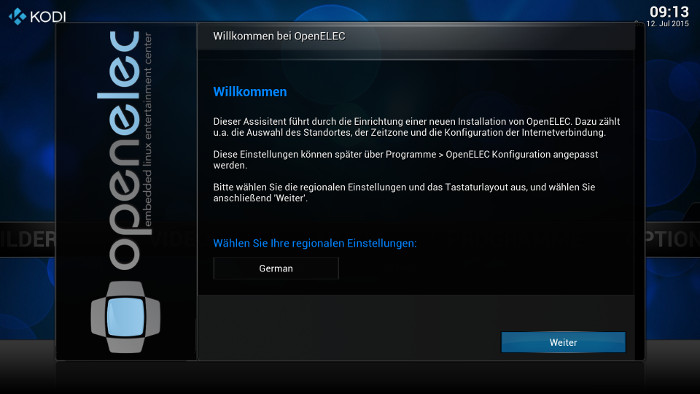
Im Anschluss folgt unter anderem auch die Konfiguration der Netzwerkkarte.
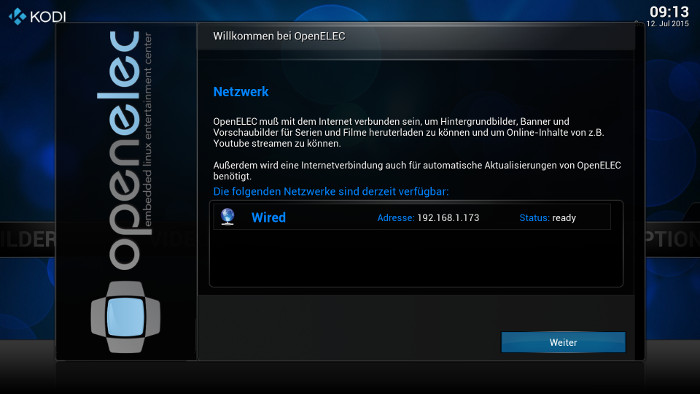
Ferner empfiehlt es sich den RSS-Newsfeed in der unteren Leiste zu deaktivieren. Dieser bremst das System nur unnötig aus und lenkt ab. Hierzu auf Optionen -> Einstellungen -> Darstellung -> Skin gehen und den Eintrag "RSS-Newsfeeds aktivieren" deaktivieren.
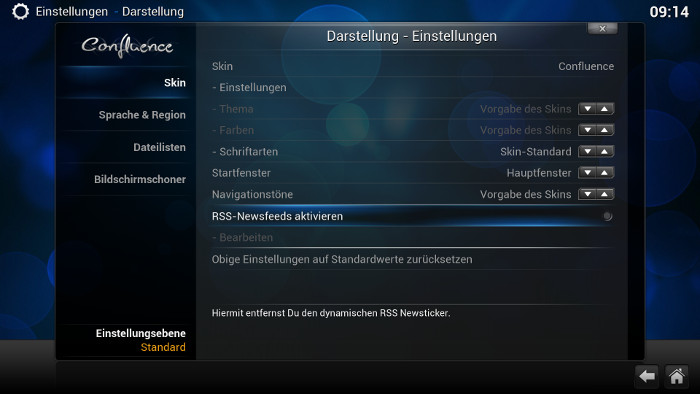
Abschließend muss noch das Tastaturlayout angepasst werden. Die Einstellungen hierzu befinden sich unter Optionen -> OpenELEC -> System.
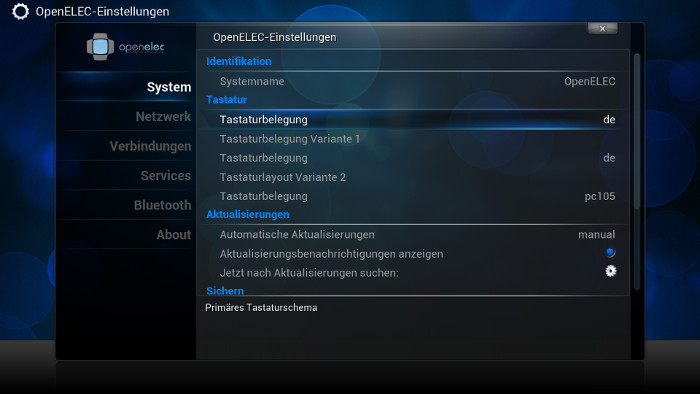
Fertig
Damit ist die Grundkonfiguration des Kodi Mediacenters auf dem neuen Raspberry Pi 2 abgeschlossen und das System ist einsatzbereit.
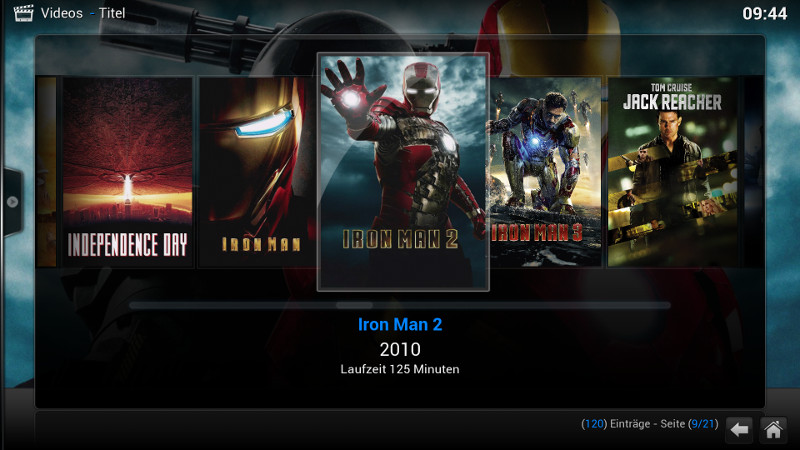
Fazit
Im Vergleich zum alten Raspberry Pi B / B+ reagiert die Oberfläche deutlich schneller auf Benutzereingaben und fühlt sich damit deutlich runder an. Wer noch mehr aus dem kleinen Board herausholen möchte, kann dieses z.B. auch als Fernseher für HDTV verwenden.
Für den festen Einsatz im Wohnzimmer lohnt sich der geringe Aufpreis von rund 10€ zum alten Modell also auf jeden Fall.
Quellen: Raspberry Pi Logo, Kodi Logo
Ähnliche Artikel


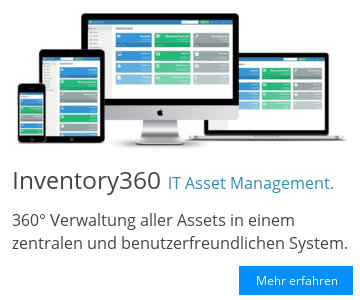









Hinterlasse einen Kommentar